How to enable 2FA
After you have logged in, please click on Settings.
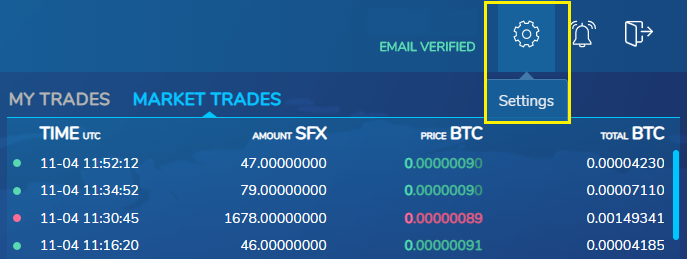
On the left side under Settings, click on SECURITY.

Find the Two Factor Authentication section and click on the ENABLE button.
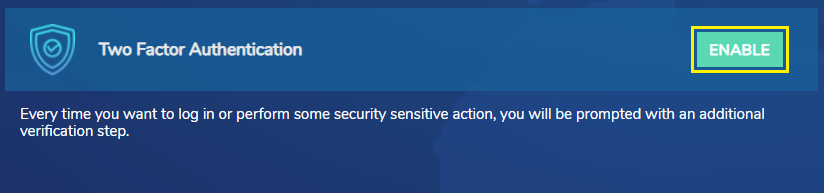
When you click on ENABLE, you will get a QR code and 16-digit authenticator key code.
Open Google Authenticator/Authy app on your phone and scan the QR code.
How to scan the code? Open the Google Authenticator/Authy App and click on the "+" button. Select Scan a barcode and point the phone to the screen. Please ensure you keep a backup of your 16-digit authenticator key code. Write it on a piece of paper and store in a secure location, for example.
After you have scanned the code, please click the NEXT button.
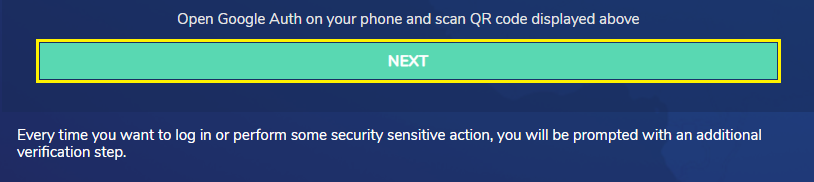
- Then enter the six-digit code from your App to the Box and click SUBMIT.
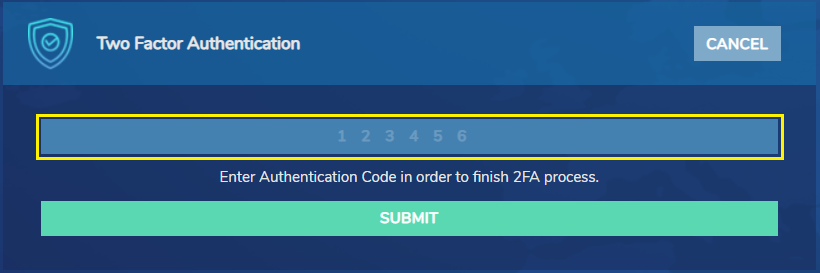 Now, every time you want to log in or perform some security sensitive action, you will be prompted with an additional verification step.
Now, every time you want to log in or perform some security sensitive action, you will be prompted with an additional verification step.
How to disable 2FA
After you have logged in, please click on Settings.
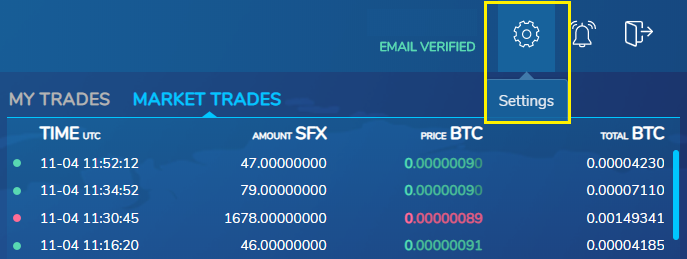
On the left side under Settings, click on SECURITY.
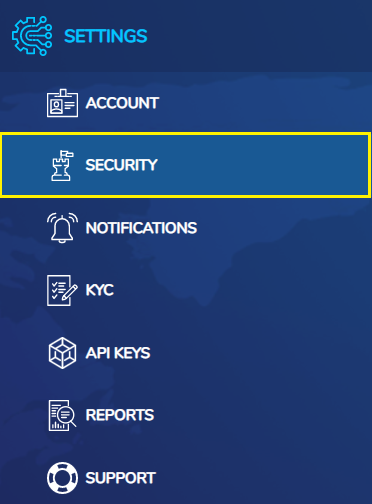
Find the Two Factor Authentication section and click on the DISABLE button.
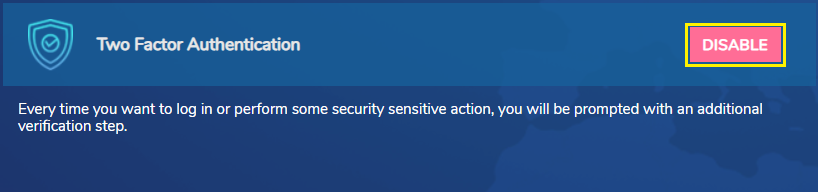
After that, click on CONTINUE.
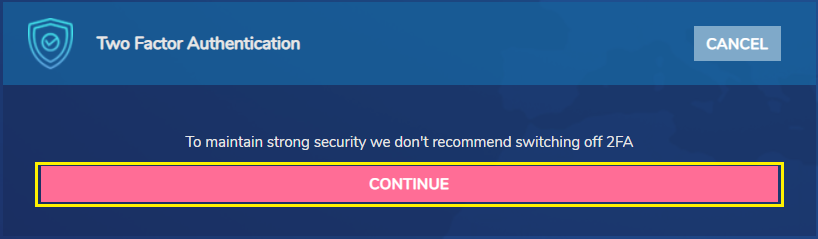
You will be asked to enter Authentication Code in order to finish the process.
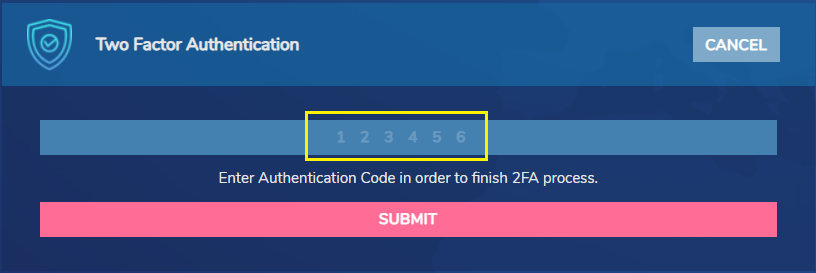
Open the Google Authenticator/Authy App on your phone and find the 6-digit code. Enter that code and finish the process.
How to keep session alive
After you have logged in, please click on Settings.
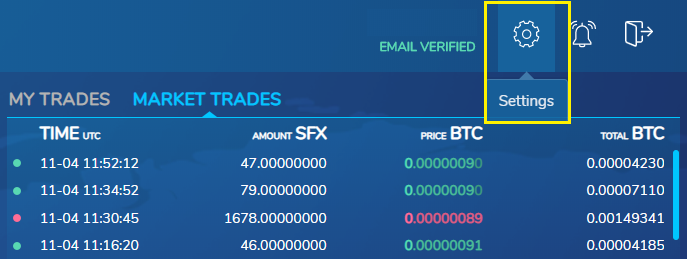
On the left side under Settings, click on SECURITY.
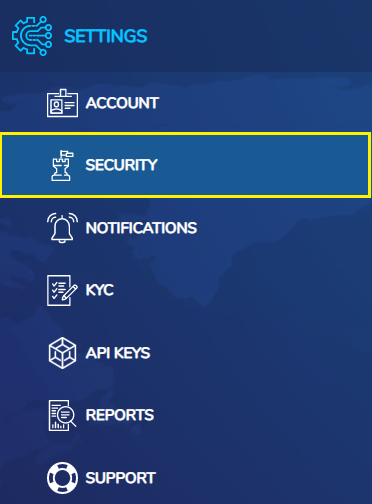
Find the Keep session alive section and check the box.

When logged in but inactive, your browser will ping the platform every 10 minutes to keep your session alive. If disabled, your session will expire after 30 minutes of inactivity.
How to enable IP Security
After you have logged in, please click on Settings.
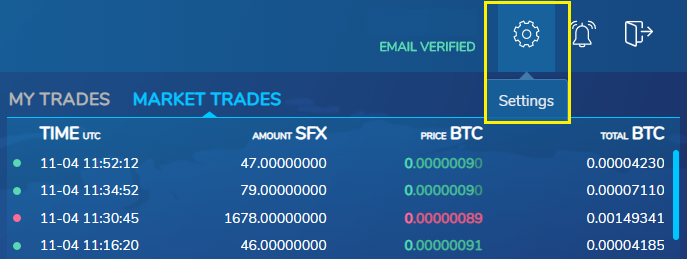
On the left side under Settings, click on SECURITY.
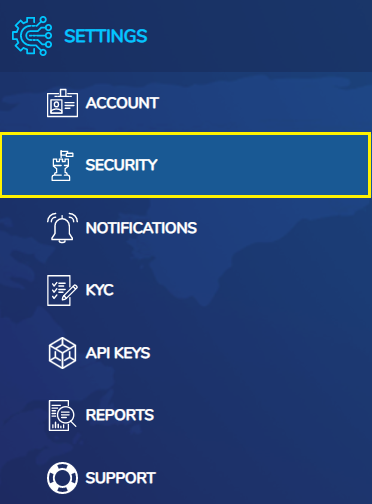
Scrool down and find the IP Security section.
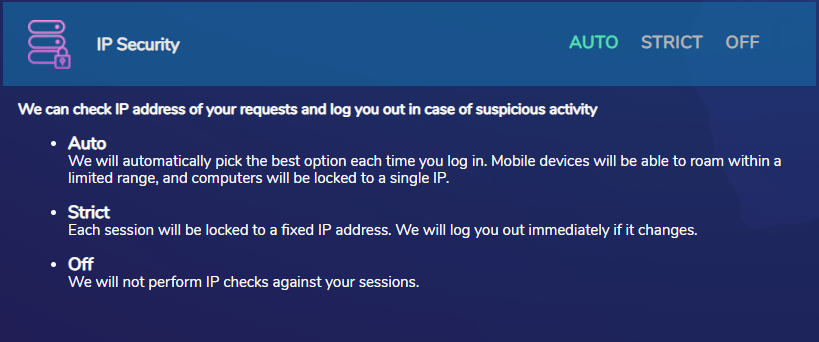
Here you can view the IP addresses of your requests and log out in case of unusual or suspicious activity. You can pick from three types of IP security settings: Auto - We will automatically select the best option each time you log in. Mobile devices will be able to roam within a limited range, and computers will be locked to a single IP. Strict - Each session will be locked to a fixed IP address. We will log you out immediately if it changes. Off - We will not perform IP checks against your ses